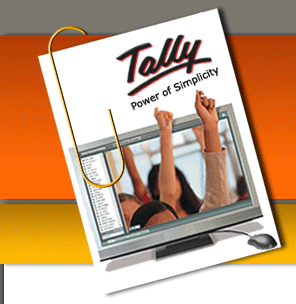Long time ago, mobile phones devices were just used as tools to manage our work and business, with other petty facilities to enjoy it a bit. But now, hand held devices like iPhone or Android have grown invaluably with the heap of features imbedded in them.
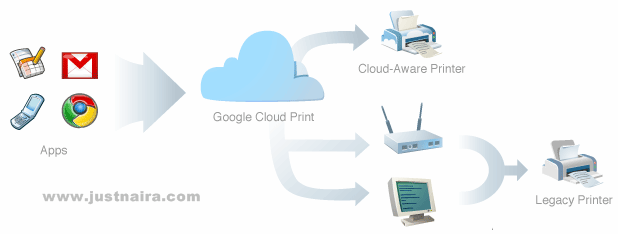
Would you like the ability to print your notes or email as soon as you read them? Well, the technology to make that happen now exists on Android and some other mobile platform. But this post will focus on how to print data like images or emails on your Android device wherever you are, at anytime, at anywhere.
Google Cloud Print is the awesome tool, which enables Android OS users to easily print from their mobile devices. For those who don’t really know the meaning of Google Cloud Print, the Google Account users need to associate their printers with the Google account via this service after which with the help of cloud technology the documents can be printed from your Google account via the assigned printers.
It allows users to print anything from their Android devices, to any cloud-connected printer. Since the file(s) you want to print is/are securely sent to your printer over the web, you don’t need to care whether your printer is at home, or work. You can even print when you are in another continent. You don’t need any complex network setups to start printing on your device. Google Cloud Print comes with the support of printing the files which comes with the formats: pdf, jpg, jpeg, docx, ods, xls, xlsx, ppt and odp.
Some main features of Google Cloud Print are:
- Share printers with friends
- mail printing
- sms printing
- print job management
- internal file browser
- webpage printing
- printer managment ( Printer options )
- Print from clipboard
How to Print on Your Android Using Google Cloud Print
To get started, you need a Google account to use Google Cloud Print. A gmail account will do the work, so you don’t have to worry because you already have one.You will also need a Google Chrome browser on your PC, before you can connect a printer on your PC to Google Cloud Print. Google Cloud Print connector also needs to be activated in Chrome.
1. Connect your printer to your PC.
2. Click the wrench icon in the upper right hand corner of Google Chrome and then choose “Options”.
3. Click the "Under the Hood" tab. Scroll to the bottom to the Google Cloud Print section and click "Sign in to Google Cloud Print."
4. In the dialog that appears, sign in to your Google Account to enable Google Cloud Print.
5. When you have signed in, you will see a confirmation page
To verify you have successfully connected your printer, print out a test page.
To print from your Android phones and tablets, you can use the built-in Cloud printing features available in Gmail or Google Docs. Alternatively, you can download the Google Cloud Print App to your device from here.
Conclusively, if you only print on rare occasions, you could also consider going through the manual route. All you just do is sync your Android phone or tablet with your PC, copy the data you want to print on your PC, and then print from there. Alternatively, you could email the file to yourself, and then print it from your computer.
Got any option or idea that works? It is welcome. Share it via the comment.
Posted By:-
Wamiq Mirza :)