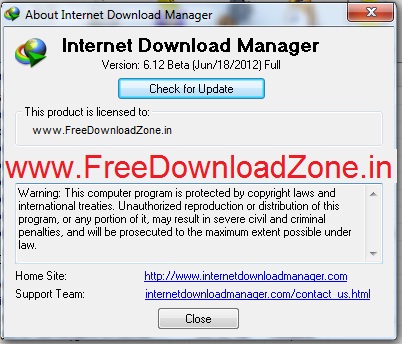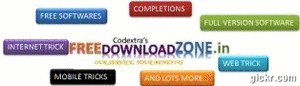NOW DAILY UPDATED
RocketDock free full version download for life time | Free Download Zone .in| Free,full version,life time software | New tricks-tips| Problem solution
RainMeter full version free - know your computers' important informations | Free Download Zone .in| Free,full version,life time software | New tricks-tips| Problem solution
How to format a write-protected USB flash drive or memory card
Some memory cards and USB pen drives have write protection switches, which allows you to prevent files from being deleted, or any new files being written to the device. It also prevents the drive or card from being formatted.

Double-click on the WriteProtect value in the right-hand pane of Regedit.exe. Change the Value data from 1 to 0 and click OK to save the change. Close Regedit and restart your computer. Connect your USB drive again, and you should find it is no longer write protected. You can now format the drive as normal by right-clicking on it in My Computer and choosing Format.

Now double-click on the new key (folder) and right-click once again and choose New -> DWORD. Name it WriteProtect and set its value to 0. Click OK, exit Regedit and reboot your computer.

That's It..
Occasionally, you’ll find that a USB flash drive will refuse to format and Windows will tell you that it is write protected, even though there is no switch.
Here are a couple of methods you can try to format the drive and remove the write protection. Bear in mind that there is no guarantee that they will work for you: your drive or memory card may be corrupt or broken and no utility or low-level formatting tool will make it work again. The only solution in this case is to buy a new drive.
Removing write-protection in the Registry using Regedit.exe
In any version of Windows from XP onwards, run Regedit.exe (searching regedit will usually show the program at the top of the list).
Navigate to the following key:
Computer\HKEY_LOCAL_MACHINE\SYSTEM\
CurrentControlSet\Control\StorageDevicePolicies

Double-click on the WriteProtect value in the right-hand pane of Regedit.exe. Change the Value data from 1 to 0 and click OK to save the change. Close Regedit and restart your computer. Connect your USB drive again, and you should find it is no longer write protected. You can now format the drive as normal by right-clicking on it in My Computer and choosing Format.
If you can’t find StorageDevicePolicies, you can try creating a key by right-clicking in the white space in the Control folder and choosing New -> Key and carefully entering the name.

Now double-click on the new key (folder) and right-click once again and choose New -> DWORD. Name it WriteProtect and set its value to 0. Click OK, exit Regedit and reboot your computer.
If this method doesn’t work, try the following:
Removing write-protection using Diskpart
With your USB drive plugged in, launch a command prompt. Do this by searching for cmd.exe in the Start menu (or Start screen in Windows 8). In Windows XP, click Start then Run, and type cmd.exe in the box.
NOTE: you may need to run Cmd.exe with administrator privileges if you see an “access is denied” message.
To do that, right-click on the shortcut and choose Run as administrator. In Windows 8, simply choose Command prompt (admin).
Now, type the following, pressing Enter after each command:
diskpart
list disk
select disk x (where x is the number of your USB flash drive – use the capacity to work out which one it is)
attributes disk clear readonly
clean
create partition primary
format fs=fat32 (you can swap fat32 for ntfs if you only need to use the drive with Windows computers)
exit

That's It..